Our iptv is compatible with all iptv devices and apps . We provide service but not the apps , you’re free to use any app you want . Below we will recomand some apps that you can use , if one app not working as you expect or you don’t like you’re free to change with another . Some apps are paid others are free. Scroll down the page to see more tutorials , if you don’t know to install an app or is not working search in this page for another app. We provide m3u playlist and xtream codes logins for apps that requires , as well as mag box portals.
Tips and recommandations:
How to setup Tivimate IPTV Player app on Fire Tv Devices
In-order to install the Tivimate Iptv video player app on your fire tv stick/cube etc, you must first install an app called “Downloader” that can be found on the device app store and also enable apps from unknown sources for the device
Firstly search for “Downloader” on your device
Download and install the app
Don’t open yet press the home button and go to settings at the top of the screen
After you are in settings scroll over to “My Device” and select you will get a menu like the image below
Select “Developer options”
Turn apps from unknown sources on by selecting it
Exit and open the downloader app that we installed
Then enter the url and select go: https://www.firesticktricks.com/tivi
Backup download links :
After you have done so press go, it will start to download
Or download from the Google Playstore for Andriod devices: https://play.google.com/store/apps/details?id=ar.tvplayer.tv
After download is complete you will be greeted with a pop up window. Select Install
Then open the Tivimate app and follow the steps below to setup iptv
Android Box
If you’re running an Android TV Box Or Andoid TV or Phone or tablets , more than likely this app is available in the Google Play Store. Just search for “TiviMate IPTV Player” and install it.
You may also see TiviMate Companion when performing this search. That app is only used to register for the premium service which I cover below.
How To Setup IPTV within TiviMate
After the app installation is complete, we can open the app and authorize an IPTV Service for use.
NOTE: Initializing an IPTV Service within TiviMate requires an M3U URL. This can usually be found in your IPTV Service welcome e-mail or by contacting customer support.
IMPORTANT NOTE: We have found that setup within TiviMate will not work if your VPN is turned On. Make sure to turn your VPN OFF prior to integrating your IPTV Service within this app.
After setup is complete, feel free to connect to your VPN to ensure safe streaming.
Follow the steps below to integrate IPTV Service in TiviMate with Xtream code logins :
1. Open TiviMate App and click Add Playlist
2. Click Xtream Codes login
3. Enter the information provided to you for the 24-hour test trial or for your subscription:
Server address
Username
The Password
4. Save the information and name your Playlist (you can name it as you wnat), and then click Done. You are now connected to your IPTV service.
Note: for a better functioning of the IPTV service, always use a wired connection with the Internet to avoid losses, never in Wifi.
Steps to setup IPTV in Tivimate app using M3U Playlist:
Step 1
Open the app and select add playlist
Step 2
Select playlist URL and enter your m3u URL playlist from your provider or select local playlist if you have downloaded the m3u file
After you have done so select next
Step 3
You can set a name for your playlist you can put any, its optional otherwise you can select done
How to setup TV Guide EPG XML tv file url
Step 1
Press the left arrow on your remote twice until the settings gear icon is highlighted at the top left corner of the screen and select it
Step 2
Select TV guide from the list on the right of the screen
Step 3
Select TV guide url
Step 4
Enter your Tv guide url from your provider and select ok when you have done so
Step 5
Your TV guide should update you can now press the back button on your remote and start watching
Important note !!! when you install tivimate be sure that you write link (login info) exactly how we provided to you , if any letter is typed wrong installation will fail!!!
How To Setup IPTV Smarters on Android and IOS
On all Android devices (Android TV or phone like Samsung) or Apple Products (iPad, iPhone, Apple TV) you can begin the setup and configuration here. Just head over to Google playstore or on Apple the App Store.
Step 1.
Search for the IPTV Smarters Pro app. The developers of this app are WHMCS SMARTERS. Once installed click open.
Here’s a link to app in Google playstore
Step 2.
Open the IPTV Smarters app and click on the ‘Add New User’
Step 3.
There’s two ways to login to the app. You can load from playlist or URL. You can also login with Xtreme codes API.
IPTV M3U Typically looks like:
http://SERVER.URL/get.php?username=XXXXX&password=XXXXXX&type=m3u_plus&output=ts
You can find the username and password by looking at the URL given by provider.
The Username=”XXXXX”
The Password=”XXXXX”
In our test we found signing into the IPTV Smarters app with Username and pass was better than the M3U playlist. The channels were categorized into sections whereas on M3U playlist it was not.
Step 4.
Enter login details via xtreme codes requires the username and password. The URL should be provided by the provider. If not, contact your provider.
Step 5.
You can also sign in just using the M3U playlist if you don’t have the portal URL. For playlist name you can write anything. For playlist type select M3U URL and then copy and paste the URL into the ‘file/url’ field.
Step 6.
Once signed into the IPTV Smarter app you’ll be taken to the list users screen. Selecting the profile just created.
Step 7.
That’s it, we’ve successfully set up and configured the IPTV Smarters Pro app on Windows.
Congratulations, you have successfully set up the IPTV Smarters Pro App!
You can skip the section below on firestick to learn about some cool features of this app and some advanced tips to make streaming / navigation easier.
How To Setup IPTV Smarter on Firestick
Step 1.
From the dashboard of the firestick go into the settings > firestick or my Fire TV
Step 2.
Go into the developer options
Step 3.
You’ll want to make sure download apps from unknown sources is turned on
Step 4.
Go back to the firestick dashboard and search for the downloader app.
Step 5.
Open the downloader application and open it. This will allow us to sideload third party applications like the IPTV Smarters app. You may be prompted if you want to grant permission to access media, photos, and files on your device, select allow.
Step 6.
Type the following URL exactly, firesticktricks.com/smarter (this URL will automatically download the IPTV Smarters PRO APK file)
Step 7.
The file-size of this IPTV Smarters app is around 80mb so just wait for it to finish installing.
Step 8.
Click install and wait for the app to finish installing.
Step 9.
Once installed you should be able to open the app. From here you can scroll back up in this post to see the section on setup for Android and IOS. The configuration of this app is the same ways.
Advanced Tips and Tricks For IPTV Smarters
Here’s some things you can do with IPTV Smarters pro app.
Unlike the GSE Player app the channel list on this server is categorized into the different sections offered in the server which is pretty awesome.
When viewing a live TV, you can hard press any channel which gives you the option to create a favorite.
Going back to the main menu for the LIVE TV we can now see the favorites categories with the channels favorites in the last step.
IPTV Smarters EPG Guide and Multi-Screen Feature
Going back to main menu of the IPTV Smarters pro app you can select the “live with EPG” option.
With the M3U playlist of the server the EPG automatically populated. You can see how the interface of the app in the image below. With M3U it’s the EPG guide is not 100% accurate and some of the channels are missing timing.
Next, we’ll take look at the multi-screen feature. There’s currently 6 options. We chose two screens allow to broadcast two separate channels simultaneously.
With this option the screen with the orange border plays the stream while the other is muted. This way you can watch the score of two different sporting events or keep up with the news / weather.
It’s definitely a nice feature and we didn’t notice any performance issues on BlueStacks. This should work even better if using IPTV Smarters on Android.
Conclusion
IPTV Smarters is a great app if you’re using an IPTV M3U playlist.
We’ve found it to have a lot of features that other apps don’t offer.
How to Instal DuplexPlay on your PC Windows
1.Follow the video to find how you can easly install .You will need to upload the m3u playlist link (your subscription that we will give to your mail after you subscribe with us) at : https://edit.duplexplay.com
—If you have issues to upload playlist send us your device ID and device key from the app to [email protected] and we will upload the playlist for you.
Net IPTV application, is best alternative for smart IPTV , a new light developed app with good performance and player codec . the app available for All SAMSUNG TV’s from 2016 (Tizen OS) and LG (WebOS 1 , 2 and 3 ). App developer website announced coming soon for WebOS 3.5 , 4.0 and 4.5 . and available for all android devices ,TVs with android platform and Fire TV stick (from PlayStore and Direct download link ).
Note: For the beginning, the App offers you a 7-day free trial. After the App expires, you can obtain it again via portal (5.29 euro): https://netiptv.eu/Payment
Download NET IPTV
Samsung Tizen TV: Download it at App Store. For all Samsung TV’s from 2016 to 2019LG TV : 1.0 – 2.0 – 3.0 download it at LG Content Store / LG App Store . WebOS 3.5 – 4.0 – 4.5 coming soon.
Android devices with play store : You can download it at Android App Store or Google Play Store
Install IPTV subscription on NET IPTV
Time needed: 8 minutes.
1. After you installed the app in your device open the app and locate the MAC address(1). If not, navigate to info (by pressing RED button on your tv remote usually)
2. Open the net IPTV upload page via browser , you can open in separed device pc or smartphone : http://netiptv.eu/Upload
– Enter your net IPTV mac address in MAC / APP ID field under UPLOAD m3U/URL row, Then press Add List
Note: You must active captcha (I’m not robot)
3- Enter The m3u link you received from provider in URL1 field
4- Click Update List
Done
You need return back to net IPTV app in your tv and press number 0 on remote control to reload list. And that’s it,
]
The app cost £5.99 as a one-off fee to own the app for a lifetime but with the quality of the app, it’s a great purchase if you have an AppleTV or an iPhone, iPad due to it being one of the best IPTV apps for Apple devices.
iPlayTV is one of the best apps available for Apple TV with tons of options. It has a minimalistic and professional design, easy to use for everyone.
Be aware, developer asks a small fee for some pro features within the app.
Main features:
– Multi playlists (remote, Xtream Codes or file upload)
– Search for channels in all playlists
– Favourites
– Favourites reorder
– Channel preview (Must be enabled in settings)
– Automatic find channels logos using channel name
– Full Electronic Program Guide support
– Easy to use and simple interface
– Supports most of the IPTV playlists
– Video player supports most of the stream codecs
– Supports EPG URLs with gzip/tar content
– EPG time shift
– Match TV frame rate
– Supports multiple audio/subtitles tracks
– Airplay 2 (when the Apple tv comes from sleep you need to select it again)
– Xtream Codes support (with catch up)
– OpenSubtitles support
Step 1. Once you have installed the app open it then click on Add Playlist
Step 2. You will see 3 options so choose the one that says Xtream Server
Step 3. Now enter the information you received from your IPTV provider in the welcome email if you have not received the information send them an email and ask for it
You will normally receive a Server URL, Username, Password, and an EPG URL. The playlist name can be anything you want to put as the name such as IPTV. See the image below
You will want to change the channel refresh to 1 Day and the EPG refresh to 1 day then click Save.
Once you click save the app will start to load the channels so give it around 1 minute to refresh and then the IPTV channels will be ready to watch.
Setup instruction for a Samsung/LG Smart TV or Amazon Fire Stick. iptvgang service uses a media controller app called ‘Smart IPTV’, this app is free to use for a period of seven days, you will then be asked to make a one-time donation of € 5.49 (Euros) towards the Smart IPTV app development.
- In order to check if your Samsung/LG Smart TV or Amazon Fire Stick is compatible with the iptvGang.com Service go to the Samsung or LG Smart TV app store screen and search for the ‘Smart IPTV’ app. If the app is not displayed on the main screen you may have to search for it in ‘All Apps’ or ‘Updates’.
- Launch the ‘Smart IPTV’ app.
- Make a note of the ‘MAC Address’ which is displayed on the screen.
- Go to http://siptv.eu/mylist/ from any web browser.
- Go to the section ‘Add external playlist links (URLs)’ and enter your ‘Mac’ address and the unique iptvgang subscription URL into the ‘Link’ field.
- Ensure the ‘countries’ drop-down selection on ‘Various’.
- Check in the ‘Keep online’ checkbox.
- Click on the ‘Add Link’ button
- Restart the ‘Smart IPTV’ app or TV.
- In order to view channel groups, press the blue button on your remote control.
1 – Download Smart IPTV into your TV
( This is only for Samsung and LG Smart TV )
- Go to your TV apps store
- Search for Smart IPTV
- Install Smart IPTV and open Smart IPTV
Now you can see your MAC address on the right side of your screen
2- Add channels into Smart IPTV
- Go to www.siptv.eu/mylist/
- Add your MAC and your M3U Subscription URL
- Click on Add Link
Re Launch(refresh) portal by pressing 0 in your remote control , if channels don’t come up do the same process , some times is necessary more attemps till it works , be sure you fill the correct data . if you have problems after a period of use, and your channel list is no longer loadin , delete and re install the app.
Here are some video tutorials wich they can help you:
-To be able to install Smart iptv app in firestick first you need to instal Downloader How to install :
-If you don’t find downloader in your firestick here is how to do:
-How to install Smart iptv on firestick:
You can download Set IPTV from your TV store on Samsung, LG, … This is paid app 15$ for lifetime
After installation, open Set IPTV then you will find MAC address on screen :
Navigate to SET IPTV web portal
Open the set IPTV upload page via browser (youcan open in pc or phone as well as your tv browser) : https://setsysteme.com/set.app and Choose Playlist link method :
1-Enter Mac address
Enter your Set IPTV mac address that you found in the tv when you opened app and insert it correctly to in TV MAC field
2-Enter M3u Link
Enter The m3u link you received from your IPTV provider in m3u URL field
3-Activate Captcha
You must active captcha (I’m not robot)
4-Click Send
and click send. Restart your TV and open SET IPTV again , Enjoy thousands TV channels, movies and series
1- Download VLC ( Download URL https://www.videolan.org/vlc/index.html)
2 – Open VLC Player
3- Go to Media -> Open Network stream.
4- Add your Subscription URL we sent to you and press play
5- Wait till all the Channels load (this may take some time)
Choose a Channel and enjoy the show
Using iPlay TV
Step 1 Download iPlayTV from AppStore
Step 2 Upload our M3U Url to iPlay TV
Now you can enjoy our IPTV playlist
Using GSE SMART IPTV PRO
1- Download GSE SMART IPTV PRO
2- Go to the app and Click ‘Accept’ EULA rule
3- Click ‘Setting’ on left top corner
4- Find and click ‘Remote Playlists’ menu
5- Click ‘+’ button to add IPTV provider
6- Click ‘Add M3U URL’
[/vc_column_text][/vc_tta_section][vc_tta_section title=”Android (Smartphones, Android Box)” tab_id=”1538944008139-c12f212a-84e7″][vc_column_text]
Follow the following steps:
Go to the app store
Then Add M3U URL playlist given from your iptv provider
Go to Google Play store and download Perfect Player IPTV
Please follow all 14 steps
1 – Open Perfect Player
2 – Go to Settings
3 – Now you are into Settings Page, Go to General
4 – Go to Playlist and enter Your URL and add by Name ALL IPTV after you done click on OK
5 – Go to EPG
6 – Enter your EPG URL after you done click on OK
7 – Go back to your Settings Page and go to Playback
8 – Check ONLY change system volume
9 – Go back to your Settings Page and go to GUI
10 – Check ONLY Show channels as group folder
11 – Restart Perfect Player
12 – Now you see channels list on the left side
13 – Press left the button on the remote controller now you have all channels on group folder
14 – Go to any folder and enjoy to watch all channels
How to Setup PVR IPTV Simple Client Kodi Krypton 17
Open KodiSelect TV
Select Enter add-on browser
Select PVR IPTV Simple Client
Select Configure
Select General
If you have your subscription m3u URL set Location to Remote Path
Then Select M3U PlayList URL
Enter the URL of your M3U PlayList and select OK
If you have an M3U text file stored locally on your network/computer/box then set the Location to Local Path (include Local Network)
Then Select M3U PlayList URL
Navigate to where the file is stored and select it
Select OK
Wait for notification of channels loaded
Now when you go back to the Home Screen and select TV it should look like this
- Open Kodi
- Select SYSTEM
- Select TV (or Live TV if you are on a version lower than 15.2 and if you are then consider updating)
- Select General
- Select EnabledYou will now see a pop-up saying that you have no PVR Client enabled.
- Select OK
- Scroll down and select PVR IPTV Simple Client
- Select Enable
- Select Configure
- In General select M3U PlayList URL
- Add your M3U URL into the address section
- Select OK
- Select OK again
- Reboot Kodi
- On your Home Screen, you should now see TV (or Live TV if on an older version of Kodi).
- Open that to see the live channel list
This tutorial will guide you through the simple setup instruction for STB Emulator.
‘STB Emulator’ can emulate the following IPTV set-top boxes.
| IPTV Set-top Box | Support |
|---|---|
| MAG 200 | Yes |
| MAG 245 | Yes |
| MAG 250 | Yes |
| MAG 260 | Yes |
| MAG 270 | Yes |
| MAG 275 | Yes |
| Aura HD | Yes |
STB Emulator Setup Instructions:
- Download ‘STB Emulator’ from the Google Play Store here.
- Install and Load the ‘STB Emulator’ app and you will see your ‘MAC address’ on screen.
- Tap near the ‘Top right corner’ and then click ‘Settings’ – the 4th icon from the right.
- Tap ‘Profiles’.
- Tap ‘Test portal’ to modify the existing profile or ‘Add profile’ to start a new one.
- Tap ‘STB Model’.
- Tap ‘MAG 250’ or whichever STB you wish to emulate.
- Tap ‘Portal settings’.
- Enter your ‘Portal URL’ (Check your activation e-mail) and click OK.
- Now tap ‘Screen Resolution’.
- Choose ‘1280×720’ (You can choose higher with internet speed 16+ Mbps).
- Exit the app and restart.
- You will now see your channel list.
Troubleshooting STB Emulator
If you have any problems viewing the Channels please follow this recommended fix:
Restart your App, Device/Box, and Wi-Fi Router.
When you Place an order and you use mag box or emulators , must fill your MAC address of the box and model of the box (you will find mac address on the back of your box or when you open tv after connecting box . or open emulator settings )
Connect MAG DEVICE to TV and Internet. Then do as follows
- Go to: Settings—> System Settings —> Servers—>Portals
- Set Portal Name : you can put any name you like is not important
- Set Portal 1 URL ( see your E-mail we sent portal link to your mail after purchase)
- Set Portal 2 Name leave this empty add this only If you order the second subscription
- Set Portal 2 URL leave this empty add this only If you order the second subscription
- Save everything
- Reboot device
- After the box is restarted, wait until the TV screen shows the channels.
- If Mag box portal it stuck on loadin yellow bar ( is a mag box bug .Box especially older versions … is unable to laod heavy data ) to fix that contact us we will need to remove some content from your playlist to make your box load portal …. we don’t recommend mag boxes are the worst these days
1- Go to your Enigma2 and get your IP address
Go to Settings/Setup/System Network Device Setup Adapter Settings
And get your IP address it starts with 192.168….
2– Go to your windows PC and download Putty Software
Putty dURLload URL https://the.earth.li/~sgtatham/putty/latest/x86/putty.exe
3- Open Putty add follow this steps
Add your IP address of your Enigma ( Same IP as step 1 ) Port 23 Connection type Telenet Click on open
4 – Your default login and password are root
5 – Copy your URL line ( you will get it after you order your subscription )
6 – Use RIGHT CLICK MOUSE BUTTON after you enter your line press ENTER
7– Type reboot and your device will restart
Now you will find IPTV folder, all IPTV channels are inside your IPTV folder
This tutorial will guide you through the simple setup instruction for Dreamlink T1, T1+, T2, T6.
Obtaining MAC address from the device:
- Let the STB Boot Up.
- Finish any update that it may find.
- It will bring you to the ‘Server menu’.
- Press the ‘Exit’ button on the remote control and click on ‘OK’.
- This will bring you to the main DOL screen, the ‘MAC address’ is in the upper right corner.
Dreamlink T1, T1+, T2, T6 Setup Instructions:
- In ‘Dreamlink On Line (DOL) go to ‘Settings’.
- Press the ‘Green’ button on your remote control to pull up the ‘Edit’ option.
- Enter your ‘Portal name’ (use for example: ‘IPTV Shop’).
- enter your ‘Portal URL’ (Check your activation e-mail).
- Confirm, restart ‘Dreamlink’ and start watching.
Troubleshooting Dreamlink T1, T1+, T2, T6
If you have any problems viewing the Channels please follow this recommended fix:
Restart your Dreamlink and Wi-Fi Router.
This tutorial will guide you through the simple setup instruction for Openbox.
Openbox Setup Instructions:
- Open ‘Intenet Browser’.
- Copy and paste your M3U URL into the ‘Address bar’ and press ‘Enter’.
- It will ask you to either ‘save’ or ‘save as’.
- Choose ‘save as’ and change the file name to ‘IPTV SHOP’.
- Copy the saved file from your computer to a USB stick then put the stick in the Back of the Openbox.
- On the remote press the following:
– MENU
– Network Local settings
– Network App
– IPTV SHOP
– Yellow button to read from USB
– Start Watching right after Openbox says ‘success”
Troubleshooting Openbox
If you have any problems viewing the Channels please follow this recommended fix:
Restart your Openbox and Wi-Fi Router.
Starting the device for the first time
Before plugging in the power, be careful and check the correct power. If you own 2 or 3 setup boxes, you have to plug the power cords in separately. If you plug in the wrong power source, the power supply of your box will break. Start to set using the below steps. Connect the power and the HDMI. This will automatically turn on the box. You can see the pairing LED light with red light and blue light on the front of the box. Once your box is starting, you can see our logo for 1 or 2 minutes.
Setting up the box
If you want to adjust your setup box, first you should set the basic options then you correct server option. Otherwise, you can’t set the server and see the VOD. Before setting the server, try to set several steps.
Connecting to WiFi
To connect the wireless network, go to the setting section. Click the ‘Wifi’ menu and you can see your wireless network. Insert your correct wireless password, and it will say connected when done correctly. If it doesn’t display your wireless network, try re-booting the wireless router by unplugging it. A simple method of regaining wi-fi access points are. Turn Hotspot on then off again. Try again Networks will appear.
Adjusting your Time Zone
To set your time zone, go to the setting menu. Click the ‘Time’ menu and you can see all of the time zones in the world. Scrolling up and down to your time zone.
Adjusting your language
To reset the language, proceed to the setting menu. Click the ‘language’ menu and then press any language you want from the list.
How to add IPTV channels to AVOV
Step 1: Start by clicking on the “Live TV” icon from the main menu. If you are doing this for the first, it will bring you to the servers setting section. If the servers setting section doesn’t appear automatically, follow the below steps.
Step 2: Go to the “Settings” section from the main menu.
Step 3: Now select “SERVER SETTING” and proceed to the next section.
Step 4: Now in the “Server Name” insert a name and it can be anything you want and in the “Server URL” insert the portal address which can be obtained from your IPTV provider and then click on “Connect“. Your device mac address must be registered in side the IPTV providers server. when you order fill your mac address in ordering form if you want to use this installation method . if not follow method 2
Method 2 you can also use xtream codes username and password inside from your m3u link that you receive from yur iptv provider … enable Use credentials option and add Server name can be any , Server Url must be in this format : http://xxxxxx.xxx/8080 ussername : and passward that you receive from us . then click on connect .
Step 5: You can see now that the channels are being loaded to your set up box.
Step 6: Now head back to the main menu and click on “Live TV” icon.
Step 7: You can now click on any channel based on each category and start watching live channels.
Steps to Setup Iptv on My Iptv Player
The app is listed on Microsoft Store you can search the app in google or microsoft store or access the link :
Step 1
After you have downloaded and installed the app open it. You will be greeted with this screen like the image below
Step 2
Now select “settings at the top of the screen”
Step 3
Select Add new playlist and epg source
Step 4
Enter a name for your playlist at the blue arrow then enter your m3u playlist URL from your provider at the orange arrow
(Optional) if have downloaded the playlist to your pc select it at green arrow otherwise skip this step
Step 5
Scroll down to program guide section and enter a made up name for source name then enter your EPG source URL from your provider
Step 5
Go back by pressing the arrow at the top left corner of the screen
Select channel playlist that you created by selecting the drop-down menu at the blue arrow
Select EPG source that you created by selecting the drop-down menu at the blue arrow
Select the refresh button for channel playlist and EPG source at the orange arrows
Step 6



GSE IPTV Subscription tutorial
This tutorial will guide you through the setup GSE IPTV for an Apple iPad, Apple iPhone or IPTV Apple TV. There are a few of these available in App Store, however, this tutorial is based on a free app called ‘GSE IPTV’, this app is free to download and use
1 The first you need to go to app store and search GSE IPTV
2. Click top left 3 lines and click Xtream-Codes API
3. Click the + icon, Then enter Besbuyiptv.com into the name IPTV Subscription
4. At this step you must name your playlist you can put any name and then :
- muts insert a portal that we will provide when you subscribe will looks like http://XXXXXXXXXXXX:8080 insert it in the URL section
- Enter your username
- Enter password
- Then press the OK button once and wait for it to load.
If one methond is not working for you try different methods
Follow the video to find how to install iptv m3u playlist in MYtvonline (use method 1 in the video you must write entire m3u plalyist link that you receive from us ) :
Tutorial how to install mytvonline2 using xtream codes logins ( use method 2 instead of method 1 presented in tutorials ( method 1 need mac address to be added in our backend to get it work )
Follow this video to setup parental control on channels and favorite :
This box is having bugs on loading heavy data , and the portal can stuck on loading in this case contact your iptv provider , to fix this we have to remove content from your plalyist to get your box load portal . you can find more tutorials at :video tutorials [/vc_column_text][/vc_tta_section][vc_tta_section title=”Video Tutorials” tab_id=”1543753437759-12e0d0d0-e089″][vc_column_text]
1.How to instal downloader for firestick
2. How to Download and install Smart IPTV on your Firestick or FireTV
3. HERE IS HOW TO INSTALL DOWNLOADER APP ON FIRESTICK if you don’t find the app when you search for it.
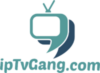






































































































You must be logged in to post a comment.